برخلاف ظاهر ساده این برنامه، امکانات زیادی در اپلیکیشن جیمیل اندروید برای کاربران حرفهای وجود دارد. اگرچه هنوز کار این برنامه برای کاربران عادی بسیار آسان است.به همین منظور برآن شدیم تا بهبررسی 15 ترفند و ویژگی مخفی برنامه جیمیل بپردازیم
ترفند شماره 1: جستجوی دقیقتر با عبارات حرفهای
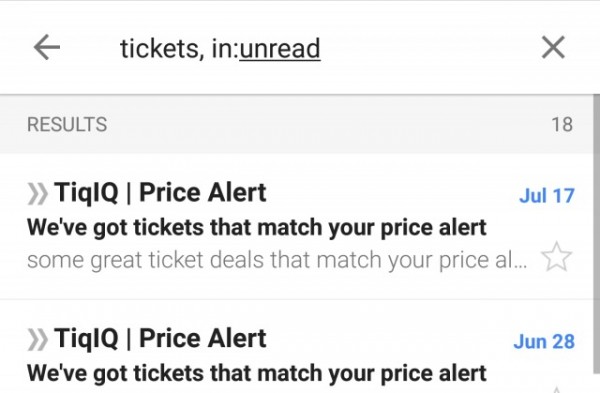
یکی از بهترین ویژگیهای سرویس جیمیل، قابلیت “جستجو” در آن بوده است. شما بهراحتی میتوانید با تایپکردن نام افراد، آدرس ایمیل و یا کلماتی که از متن ایمیلها بهخاطر دارید، ایمیل مدنظر خود را پیدا کنید. قابلیت “جستجو” در این برنامه، درحالحاضر از عملکرد بسیار خوبی برخورددار است و حتی میتوانید آن را بهبود دهید.
با استفاده از شگردهای جستجو با عبارات حرفهایتر، نتایج جستجو را محدودتر کنید. از آنجا که در نگاه اول این قابلیت کمی پیچیده بهنظر میرسد، بهتر است آن را با یک مثال ساده برای شما توضیح دهیم؛ در متن زیر، من بهدنبال ایمیلهایی هستم که یک هفته پیش درباره تیکتهای فوتبال ارسال کردهام:
tickets,in:sent,newer_than:7d
“tickets“؛ عبارتی است که من بهدنبال آن هستم. “in:”؛ نشاندهنده مکانی است که جیمیل باید بهدنبال ایمیل در آن باشد.“newer_than:”؛ تعداد روزهایی را نشان میدهد که جیمیل، باید بهدنبال ایمیل من در بین آنها باشد. این فقط یکی از عبارات پیشرفتهای است که قادر هستید در جیمیل جستجو کنید. میتوانید لیست کامل آن را از طریق این لینک بهدست آورید. البته ممکن است برخی از آنها در برنامه جیمیل کار نکند اما اکثر عبارات ذکرشده برای جستجوی هوشمندانهتر در این برنامه، موثر است.
ترفند شماره 2: اضافهکردن حسابهای غیرگوگل به جیمیل
همانطور که میتوانید حدس بزنید، برنامه جیمیل با حسابهای گوگل بهخوبی کار میکند اما با تنظیم برخی گزینهها، کارآیی جیمیل افزایش مییابد. شما میتوانید از حسابهای ایمیل دیگر نظیر یاهو و Outlook در برنامه محبوب جیمیل استفاده کنید. البته، ویژگیهای بزرگ جستجوی جیمیل با حسابهای دیگر هنوز بهخوبی سازگاری دارد.
اگر شما حسابهای ایمیلی خارج از گوگل دارید، میتوانید آنها را با طی چند مرحله ساده به جیمیل اضافه کنید:
- جیمیل را باز کنید.
- به سمت راست سوایپ کنید تا منو باز شود.
- فلش کوچک کنار اسم خود را لمس نمایید.
- برروی گزینه “Add Account” ضربه بزنید.
- برای اضافهکردن اکانت غیر جیمیل، عبارت Personal IMAP/POP را لمس نموده و سپس، مراحل را بهترتیب دنبال کنید.
برای سوئیچ بین اکانتهای خود، کافی است در صفحهاصلی برنامه جیمیل، انگشت خود را از چپ به راست کشیده تا منو ظاهر شود. حال، برروی آیکون پروفایلی که مایل به استفاده از آن هستید، ضربه بزنید.
ترفند شماره 3: نمایش ایمیلهای دریافتی از چندین حساب در یکجا
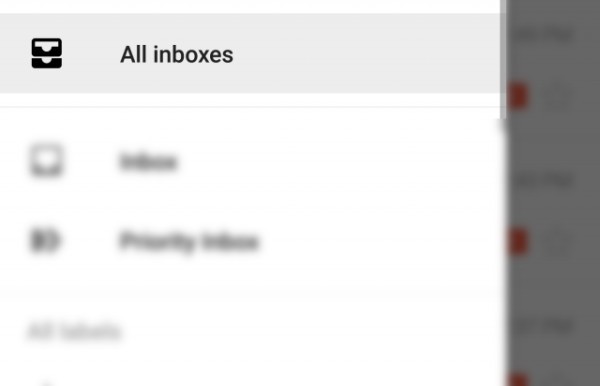
هماکنون که شما چندین حساب در برنامه جیمیل ثبت کردهاید، میتوانید صندوق دریافتی تمامی حسابهای خود را با یکدیگر بهمنظور نمایش یکجای ایمیلهای دریافتی، ادغام نمایید.
برای استفاده از این قابلیت، باید ابتدا چند حساب خود را در جیمیل ثبت کرده و سپس برروی گزینه “All inboxes” در منوی این برنامه ضربه بزنید. حال میتوانید تمامی ایمیلهای دریافتی خود را در بهطور یکجا مشاهده فرمایید.
برای بازگشت بهیک حساب انفرادی، کافی است عبارت “inbox” یا آیکون پروفایل حساب مدنظر خود را لمس نمایید.
ترفند شماره 4: حذف و یا آرشیو ایمیلهای دریافتی در قسمت اطلاعیهها یا “Notifications”
هنگامیکه شما یک پیام با برنامه جیمیل دریافت میکنید، چند اقدام سریع برای پیام دریافتشده در قسمت اطلاعیهها میتوانید انجام دهید. اگر هشدار ایمیل دریافتشده کامل بازنشده بود، کافی است با دو انگشت خود آنرا به پایین بکشید؛ حال شما میتوانید ایمیل دریافتی را آرشیو نموده یا بهآن پاسخ دهید.
با آرشیوکردن، ایمیل مدنظر شما از صندوق دریافتیها حذف خواهد شد اما آنرا بهمنزله پاک شدن کامل تلقی نکنید! باید ایمیل مذکور را از قسمت آرشیوها نیز حذف کنید. البته میتوانید اقدامهای سریع را برای ایمیلهای دریافتی تغییر دهید. بدینمنظور، مراحل زیر را دنبال نمایید:
- برنامه جیمیل را باز کنید.
- انگشت خود را در صفحهاصلی، به چپ بکشید تا “منو” ظاهر شود.
- حال، برروی “تنظیمات” ضربه بزنید.
- سپس General settings را انتخاب کنید.
- با لمس عبارت Gmail default action، میتوانید بین “حذف” و یا “آرشیوکردن” ایمیلها با دریافت اطلاعیهشان، تصمیم بگیرید.
ترفند شماره 5: مدیریت ایمیلها با ژستحرکتی
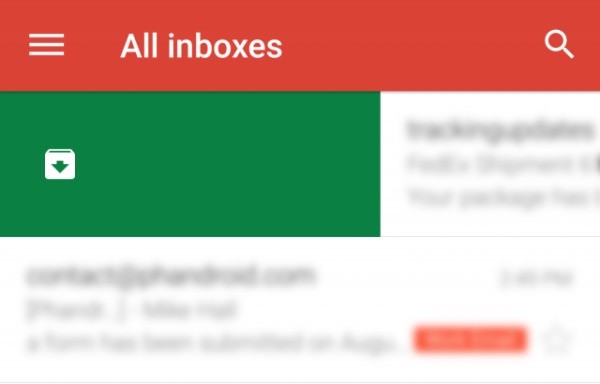
برنامه جیمیل با کلیدهای میانبر و ژستهای حرکتی همراه شده است که با دانستن آنها، میتوانید به مدیریت ایمیلهای خود سرعت ببخشید. یکی از این میانبرها برای تمیز نگه داشتن و مرتبکردن ایمیلها مفید است؛ این ژستحرکتی از همان تنظیماتی استفاده میکند که در ترفند شماره 4، بهآموزش آن پرداختیم. برای همین مطمئن شوید که تنظیم مرحله قبل را انجام داده باشید:
- جیمیل را باز کنید.
- با انگشت خود ایمیل مدنظرتان را لمس کرده و آن را بهمنظور حذف یا آرشیوکردن که در ترفند قبلی تنظیم کردهاید، بهسمت راست و یا چپ بکشید. البته اگر بهاشتباه ایمیل را حذف کرده باشید، گزینه Undo برای بازگرداندن ایمیل حذفشده ظاهر میشود.
ترفند شماره 6: مدیریت ایمیلها بهصورت دستهجمعی
روش دیگر برای مرتبکردن ایمیلها، مدیریت دستهجمعی آنهاست. شما پس از آموختن این ترفند، میتوانید بهصورت دستهجمعی برروی ایمیلها، کارهایی نظیر آرشیو کردن یا حذف انجام دهید. حتی میتوانید بهصورت دستهجمعی، آنها را بهعنوان خواندهشده علامتگذاری کرده یا برچسبهایشان را تغییر دهید. انجام این کار، خیلی ساده است:
- برنامه جیمیل را باز کنید.
- در بخش “inbox”، برروی آیکونهای پروفایل افرادی که برای شما ایمیل فرستادهاند، ضربه بزنید.
- اکنون، شما مشاهده خواهید کرد که تعدادی گزینه در بالای نرمافزار جیمیل ظاهر میشود. در نهایت بهمنظور مدیریت دستهجمعی چند ایمیل کافی است موارد مدنظر خود را لمس نمایید و پس از آن، در صورت تمایل ایمیلهای انتخابشده را حذف، آرشیو، علامتگذاری کرده و یا برچسبهای آنرا تغییر دهید.
ترفند شماره 7: غیرفعال کردن هشدارهای مربوط به ایمیلهای آزاردهنده
آیا از دریافت هشدار برای برخی ایمیلهای خاص خسته شدهاید؟ در برنامه Gmail، میتوانید مکالمات را mute نموده تا ایمیلهای جدید مربوط به مکالمه مدنظر شما تماما به بخش “آرشیو شده” منتقل شود؛ البته ایمیلها بهعنوان “خوانده نشده” علامتگذاری خواهند شد و بعدا میتوانید آنها را بدون دریافت اطلاعیه مشاهده کنید:
- یک مکالمه را در نرمافزار جیمیل انتخاب کنید.
- سپس در صفحه بعد، برروی آیکون “سهنقطه” ضربه بزنید و گزینه “Mute” را بهمنظور غیرفعال کردن دریافت اطلاعیه برای ایمیلهای تازه این مکالمه لمس نمایید.
ترفند شماره 8: اجتناب از ارسال یا حذف تصادفی
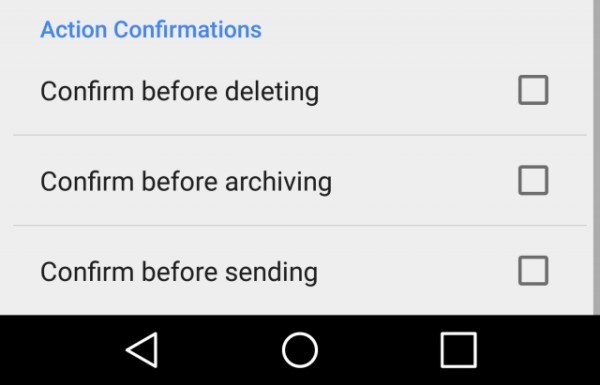
حتما شما تجربه کردهاید که یک ایمیل مهم را بهصورت کاملا اتفاقی حذف یا ارسال کرده باشید و بعد از انجام آن پشیمان شوید! میتوان از بسیاری از این اشتباهات اجتناب کرد. اگر جیمیل همواره سوال “آیا شما مطمئن هستید؟” را از شما بپرسد؛ جیمیل چنین قابلیت کاربردی را دارد. تنها نیاز بهفعال کردن آن دارید:
- جیمیل را باز کنید.
- بهسمت چپ سوایپ کرده و سپس برروی “تنظیمات” ضربه بزنید.
- عبارت “General settings” را لمس نمایید.
- به سمت پایین اسکرول کرده و سپس تیک هرسه گزینه مربوط به Action confirmations را بزنید.
ترفند شماره 9: قابلیت “Auto-advance” برای مدیریت سریعتر ایمیلها
اگر در روز با تعداد زیادی ایمیل سر و کار دارید، بهتر است از قابلیت “Auto-advance” استفاده کنید. این ویژگی تعیین میکند که پس از حذف یک ایمیل یا آرشیوکردن آن چه اقدامی صورت بگیرد.
قابلیت “Auto-advance” پس از حذف یا بایگانیکردن یک ایمیل، میتواند شما را به ایمیل بعدی یا قبلی انتقال دهد یا به لیست ایمیلهای دریافتی بازگرداند. بسته به میل خود میتوانید تعیین کنید که جیمیل پس از حذف یا بایگانیکردن یک ایمیل، شما را به کجا انتقال دهد:
- جیمیل را باز کنید.
- بهسمت چپ سوایپ کرده و برروی تنظیمات ضربه بزنید.
- عبارت General settings را لمس نمایید.
- بهپایین اسکرول کرده و “Auto-advance” را انتخاب کنید.
- اکنون یکی از سه روش را بسته بهمیل خود انتخاب نمایید.
ترفند شماره 10: جیمیل را برای دستهبندی ایمیلهای خود تربیت کنید!
اینباکسی برای کاربران خوب است که ایمیلها را مرتب نماید. جیمیل، این قابلیت را در خود جای داده است اما باید برای استفاده از آن کمی وقت صرف کنید. جیمیل یاد خواهد گرفت که ایمیلهای شما را چگونه مرتب نماید؛ البته اگر مثال ورودی شما خوب باشد.
با تربیت جیمیل، این سرویس میتواند ایمیلهای دریافتی شما را به بخش Priority Inbox ،inbox و Spam انتقال دهد.
- جیمیل را باز کنید.
- برروی آیکون “سهنقطه” منو در یک ایمیل ضربه بزنید.
- از منوی کشویی بازشده، یکی از سه گزینه Mark important ،Mark as not important یا Report spam را انتخاب کنید.
- این کار را برای هر ایمیل انجام دهید تا دفعات بعد، گوگل ایمیلهای شما را مرتب نماید!
ترفند شماره 11: غیرفعال کردن تصاویر پروفایل برای مشاهده بیشتر جزئیات ایمیلهای دریافتی
آیکون پروفایل شاید در جیمیل جذاب بهنظر برسد اما در واقعیت، بیشتر یک دایره رنگی با یک حرف انگلیسی در آن نشان داده میشود؛ بنابراین با نمایش این آیکونها، استفاده از فضای برنامه جیمیل بهدرستی صورت نمیگیرد. پس چرا آنها را غیرفعال نکنیم؟ این بهشما اجازه میدهد تا جزئیات بیشتری را از یک ایمیل پیش از بازکردن آن مشاهده نمایید:
- جیمیل را باز کنید.
- بهسمت چپ سوایپ کرده و برروی تنظیمات ضربه بزنید.
- عبارت General settings را لمس نمایید.
- تیک کنار گزینه “Sender image” را بردارید.
ترفند شماره 12: تعریف پاسخگوی خودکار برای ایمیلهای دریافتی
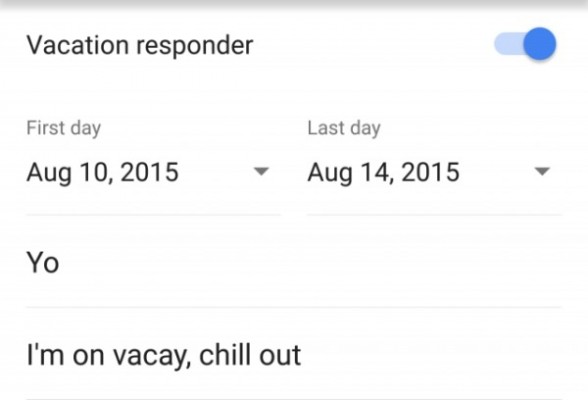
اگر برای مدتی نمیتوانید به حساب جیمیل خود دسترسی داشته باشید و نمیخواهید که مردم در این مدت فکر کنند شما پیامهای آنان را نادیده میگیرید، باید قابلیت “Vacation responder” را فعال نمایید. با فعالشدن این گزینه، جیمیل بهطور خودکار در بازه زمانی تعریفشده به هر ایمیلی که دریافت میکنید، یک پاسخ ارسال میکند. برای فعالکردن آن، مراحل زیر را دنبال نمایید:
- جیمیل را باز کنید.
- بهسمت چپ سوایپ کرده و برروی تنظیمات ضربه بزنید.
- برروی حساب مدنظر خود ضربه بزنید.
- حال، عبارت Vacation responder را لمس کنید.
- اول موضوعی را برای این ایمیلهای خودکار تعریف نمایید.
- سپس بازهزمانی دلخواه را مشخص کنید.
- در نهایت با پرکردن محتوای ایمیلهای خودکار، برروی گزینه Done ضربه بزنید.
ترفند شماره 13: ارسال فایلها بهصورت مستقیم از گوگلدرایو
از آنجا که جیمیل یکی از محصولات گوگل بهشمار میرود، میتوان انتظار داشت که این برنامه با دیگر سرویسهای گوگل بهخوبی هماهنگ باشد و این انتظار واقعیت دارد. سرویس جیمیل، بهخوبی با گوگلدرایو کار میکند.
ارسال فایلهای ضمیمهشده در فرستادن ایمیل، یک دردسر بسیار بزرگ برای بسیاری از کاربران محسوب میشود اما اگر فایلهای خود را با گوگلدرایو برای دوستانتان بفرستید، این مشکل برطرف خواهد شد. شما میتوانید فایلهای خود را در گوگلدرایو، بهراحتی به ایمیلهای خود ضمیمه کنید. برای انجام آن، مراحل زیر را دنبال نمایید:
- جیمیل را باز کنید.
- برای نوشتن ایمیل جدید و ضمیمهکردن فایلهای خود از گوگلدرایو به آن، برروی آیکون شناور “مداد” ضربه بزنید.
- آیکون “paperclip” را بهمنظور ضمیمهکردن فایل مدنظر خود لمس کنید.
- از منوی بازشده، گزینه “Insert from Drive” را انتخاب نمایید.
- حال پوشههای حساب شما در گوگلدرایو نشان داده میشود؛ برروی فایل مدنظر خود ضربه بزنید؛ سپس ایمیل را ارسال کنید. گیرنده ایمیل برای دسترسی به فایل ضمیمهشده، باید آن را از گوگل درایو شما دانلود نماید.
ترفند شماره 14: ذخیره پیوستها بهطور مستقیم برروی گوگل درایو
گوگلدرایو برای فایلهای پیوستی ایمیلهایی که دریافت میکنید، بسیار مفید است. این سرویس بهشما اجازه میدهد تا فایلهای پیوست را در حساب گوگلدرایو خود بهجای دستگاهی که از آن استفاده میکنید، ذخیره نمایید. این برای دسترسی بهفایلهای پیوستی بسیار مفید است.
- جیمیل را باز کنید.
- یک ایمیل را که دارای پیوست است، انتخاب کرده و برروی آن ضربه بزنید تا باز شود.
- فایل پیوست، باید دارای آیکون دانلود و آیکون گوگلدرایو باشد؛ برروی آیکون گوگلدرایو ضربه بزنید تا فایل پیوست به حساب شما در گوگل درایو انتقال یابد.
ترفند شماره 15: برقراری تماسهای ویدیویی در جیمیل
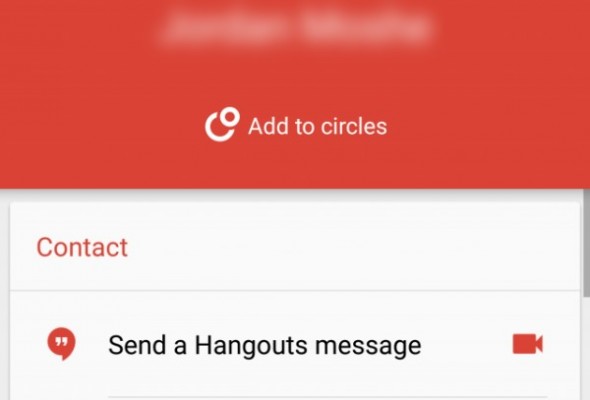
راهدیگر ادغام جیمیل با سرویسهای گوگل، گوگلپلاس و Hangouts است. اگر شما ایمیلی را از فردی با حساب جیمیل دریافت کرده باشید، شانس زیادی برای فرستادن پیام در Hangouts یا برقراری تماسهای ویدیویی بهطور مستقیم از خود برنامه جیمیل دارید.
- جیمیل را باز کنید.
- برروی آیکون پروفایل فرد مدنظر خود ضربه بزنید.
- اکنون کارتی ظاهر میشود که مشخصات ثبتشده فرد در گوگل را نشان میدهد.
- در این کارت، میتوانید گزینههایی را برای ارسال پیام در Hangouts و یا برقراری تماس ویدیویی مشاهده نمایید. اگر شخص مدنظر شما یکی از مخاطبانتان باشد، حتی گزینههای بیشتری را در این کارت پیدا خواهید کرد!
منبع:آی تی رسان
:: موضوعات مرتبط:
بررسی ,
,
:: برچسبها:
جیمیل ,
جی میل ,
نکات جی میل ,
